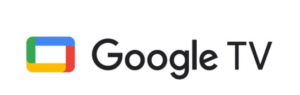Click on an image below to get detailed instructions on how to start SWEATin’ to our vast library of Studio SWEAT onDemand fitness classes.
Most Smart TVs or DVD Players (meaning almost any Internet Ready TV)
If you can get the Internet on Your TV, cast/mirror an Internet Ready Device to Your TV, or use a cable (like an HDMI cable) from an Internet Ready Device (like a laptop or desktop) you can watch our classes on your TV! No more breaking your neck or getting dizzy looking down. And good news, we look great in HD! 😉 My personal setup at home is just keeping an HDMI cable attached to my TV, which I then plug my laptop into when I’m ready to workout. Then I just open my browser and click play, and voila, it’s playing on my TV.
Plus, if you have a Smart TV or bluray with a browser already on it, just follow these steps.
You can start SWEATin’ to our Studio SWEAT onDemand workouts on almost any Smart TV or DVD Player by using the its Internet browser app. All you have to do to begin your Spinning or other SSoD workout is:
- Connect your TV or DVD player to Wi-Fi if it isn’t already. You usually see this under your the Settings or Network menu.
- Open the Internet browser on your device. This is usually done by pressing the Menu button on your remote, then going to Application -> Internet Browser.
- Go to the Studio SWEAT onDemand website and login to your account.
- Pick the SSoD fitness class you want to SWEAT to and click the play button.
- Expand the SSoD workout video to full screen.
- Now, get your SWEAT on! And don’t forget to brag to your friends when your done by sharing on Facebook and Twitter with the share features located by in video area.
Amazon Fire TV or Amazon Fire TV Stick
You can watch our Studio SWEAT onDemand workouts using your Amazon Fire TV Stick or Amazon Fire TV through the Silk Browser or by mirroring your Amazon Kindle & Fire TV Stick. Here’s how to get SWEATin’:
Option A) Use the Silk Browser on your Fire TV Stick or Fire TV
-
- Open your Fire TV Stick’s App Store
- Search for the free Studio SWEAT onDemand app
- Install the app
- Login with your Studio SWEAT onDemand login credentials to begin streaming with your All Access Pass!
Option B) Cast/Mirror using your Amazon Fire TV Stick and your Amazon Kindle
- First, you need to make sure you enable mirroring on your Amazon Fire TV Stick and your Kindle Fire Tablet. That is under the Display & Settings area for you Kindle Fire Table (Apps -> Display & Settings -> Enable Mirroring ). And that is under the Display & Sounds area for your Kindle Fire TV Stick ( Settings -> Display & Sounds -> Enable Display Mirroring )
- Open the internet browser app of your choice.
- Go to the Studio SWEAT onDemand website and login to your account.
- Pick the SSoD fitness class you want to SWEAT to and make sure it is playing on your Kindle Fire Tablet.
Voila! You’re ready to get your SWEAT on! Don’t forget to brag to your friends when your done by sharing on Facebook and Twitter with the share features located by the video area.
Voila! You’re ready to get your SWEAT on! Don’t forget to brag to your friends when your done by sharing on Facebook and Twitter with the share features located by the video area.
Apple TV
You can watch our Studio SWEAT onDemand workouts on your Apple TV through our custom iOS TV app or by mirroring your other compatible Apple devices. Here’s how to get SWEATin’:
Option A) Use our custom iOS TV app!
- Open your Apple TV’s App Store
- Search for the free Studio SWEAT onDemand app
- Install the app
Login with your Studio SWEAT onDemand login credentials to begin streaming with your All Access Pass!
Option B) Cast/Mirror
- Connect to your Apple TV through one of your Air Play compatible devices such as: iPhone, iPad, iPod Touch or Mac.
- Open a web browser of your choice on your Air Play compatible device.
- Go to the Studio SWEAT onDemand website and login to your account.
- Pick the SSoD workout you want to SWEAT to and click the play button from your Air Play compatible device.
- Expand the SSoD fitness class video to full screen from your Air Play device.
- Now, get your SWEAT on! And don’t forget to brag to your friends when your done by sharing on Facebook and Twitter with the share features located by the video area.
Google TV
- Open your Google TV’s App Store
- Search for the free Studio SWEAT onDemand app
- Install the app
- Login with your Studio SWEAT onDemand login credentials to begin streaming with your All Access Pass!
Google Chromecast
Most often you can watch Studio SWEAT onDemand workouts on your TV by using Google Chromecast and by mirroring your other Chromecast compatible devices. Here’s how you can try to get SWEATin’:
To “Cast” to your Chromecast using our website on your PC/Laptop or Android Phone’s Web Browser:
- Ensure your Chromecast is on and linked with the same wifi as the device you are going to cast from – i.e. phone, tablet, computer.
- Open up Studio SWEAT onDemand via Chrome internet browser on your device.
- Log in and select a workout to view.
- Once you have found the video for your workout, there will be a button/icon on the side or below that says or indicates you can Cast to Chromecast. Click on that button/icon to cast to your Chromecast. If you experience freezes, you can select the number (default of 720) in the line with the Cast to Chromecast button to select a lower resolution for streaming.
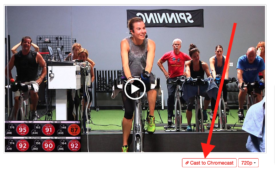
To “Cast” to your Chromecast using your Android device and the Studio SWEAT onDemand App:
-
- Install the Google Home app, and follow the steps that your Chromecast guides you through for setup. To ensure you’ve set up your Chromecast properly, you should see it under the “Local devices” tab (make sure you’re on the same WiFi as your Chromecast).
- Install the Chrome browser app if you haven’t already, and make sure it’s the default browser app. For many devices you can do this by going to Settings –> Application manager –> Click on Chrome –> then there’s a Default section there, which you can enable.
- Open the Studio SWEAT onDemand app, and click on the Chromecast button next to the class you want to watch.
- Click the play button.
- Two Chromecast buttons will become available – click either one, and it’ll prompt you to cast to your Chromecast.
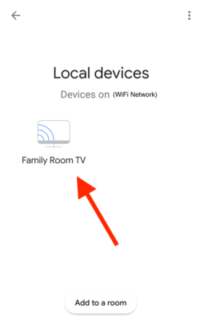
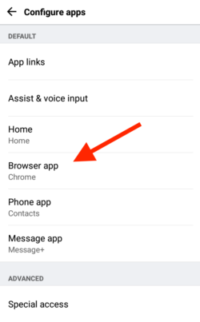
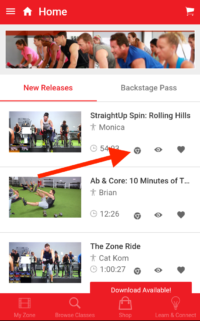
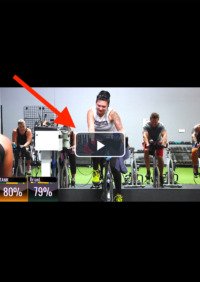
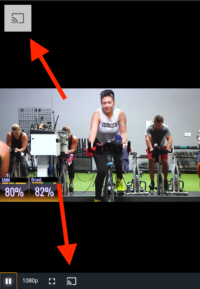
To “Cast” From Your iPhone:
Though you cannot use the cast option through our mobile app, there is a way that many iPhone users have had success with using a 3rd party app. Here’s a suggestion of one to try: Cast Chrome Browser to TV with iPhone
Playstation 4
You can watch our Studio SWEAT onDemand workouts on any TV compatible with your PS4 by using the PS4’s built-in internet browser. All you have to do to get SWEATin’ is open the PS4 web browser ( http://manuals.playstation.net/document/en/ps4/browser/browse.html ), log in to your SSoD account, search for the fitness class you want to watch, and click the play button. Once you are done SWEATin’, brag to your friends by sharing on Facebook and Twitter with the share features located by the video area.
Roku
The Studio SWEAT onDemand Roku channel is now a public channel, so you can just use the search feature in ROKU to find and download our ROKU TV app anytime!
To download and install the Studio SWEAT onDemand channel:
- Go to their TV and navigate to their ROKU
- Select the Search option
- Enter in “Studio SWEAT onDemand”
- Select Add Channel
Once downloaded, new channels are added to the list of channels under Home on the main screen of your Roku device. Scroll down and you will see your new channel at the bottom of the list. Click on the channel and start SWEATing!
**If you are in Free Trial, you will be able to select any workout under Free Trial Classes:
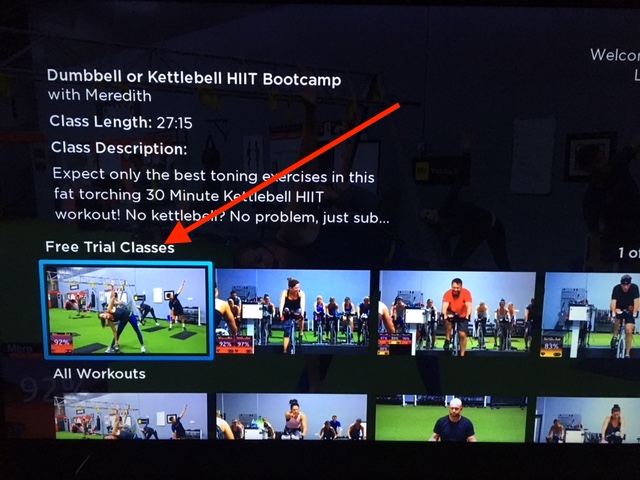
Xbox One
You can start SWEATin’ to our Studio SWEAT onDemand workouts on your Xbox One by using the Internet Explorer app. Here’s how to get SWEATin’:
-
-
- Open Internet Explorer by going to Apps -> My Apps -> Internet Explorer.
- Go to the Studio SWEAT onDemand website and login to your account.
- Pick the SSoD fitness class you want to SWEAT to and click the play button.
- Expand the SSoD workout video to full screen.
- Now, get your SWEAT on! And don’t forget to brag to your friends when your done by sharing on Facebook and Twitter with the share features located by the video area.
-
**Note: You may need to have an active XBox Live subscription to access the internet.